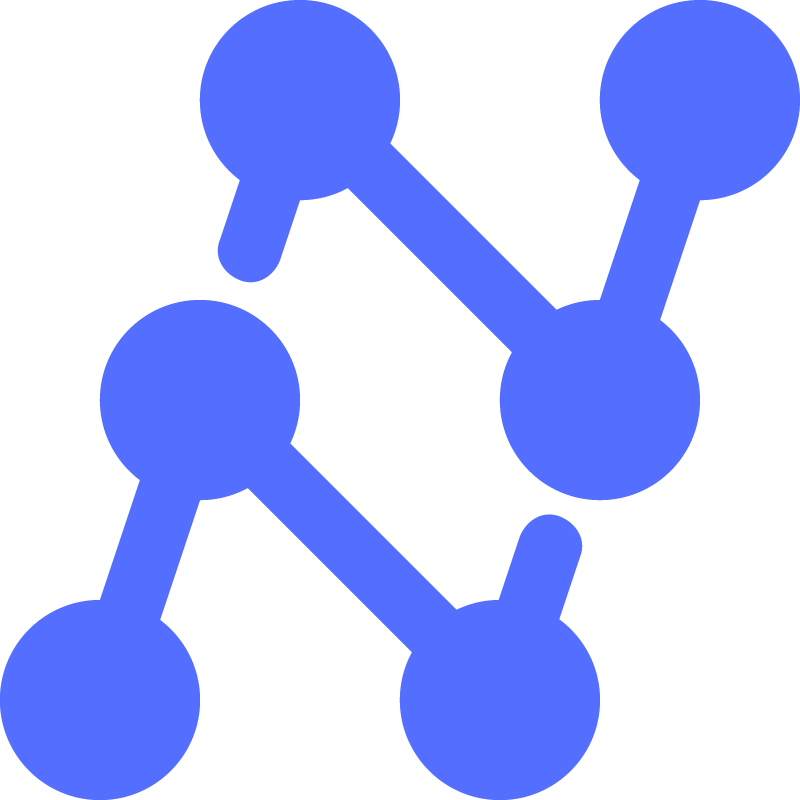How to copy a table from PDF to Excel: 8 quick methods
Ever had to copy tables from PDF to Excel? Wonky formatting, lost data, and other inconsistencies can make this task a real headache.
It's a task no one relishes. You know you're in for a tough time when you see 'Please find attached' in your email inbox, followed by a PDF filled with tables that need to be transferred to a spreadsheet.
Thankfully, there are ways to get around this. It doesn't matter whether the document in question is an invoice, purchase order, expense claim, report, or something else. Let's dive into how to copy a table from PDF to Excel without losing your sanity.
PDF to Excel conversion methods: A quick overview
| Method | Suitability | Ease of Use | Time Efficiency | Cost | Best For |
|---|---|---|---|---|---|
| AI-powered OCR Tools (Nanonets) | Bulk processing | Easy | Fast | Freemium | Large-scale, structured data |
| Copy-Paste | Simple tables | Very easy | Fast | Free | Small, non-complex data |
| Google Docs/ MS Word | Simple documents | Easy | Medium | Free | Text-heavy files |
| Adobe Acrobat Pro | Structured tables | Intermediate | Slow | Paid | Single-page PDFs |
| Excel Import Feature | Direct import | Intermediate | Medium | Free | Simple, non-scanned PDFs |
| Online Conversion Tools | Varies | Easy | Medium | Free/Paid | Quick conversions |
| Open-Source Software | Complex tables | Advanced | Slow | Free | Technical users, data security |
1. Utilize AI-powered OCR tools to process PDFs in bulk
The manual and semi-automated methods can fall short when dealing with large-scale data extraction. This is where Nanonets works best, bringing unparalleled efficiency and accuracy to your PDF table conversions.
Automate table extraction from PDFs with Nanonets
Nanonets uses advanced AI-powered OCR technology to process vast quantities of PDFs seamlessly, extract tables accurately, and export them into Excel spreadsheets effortlessly. It's tailor-made for businesses that require consistent batch processing and those who value their time.
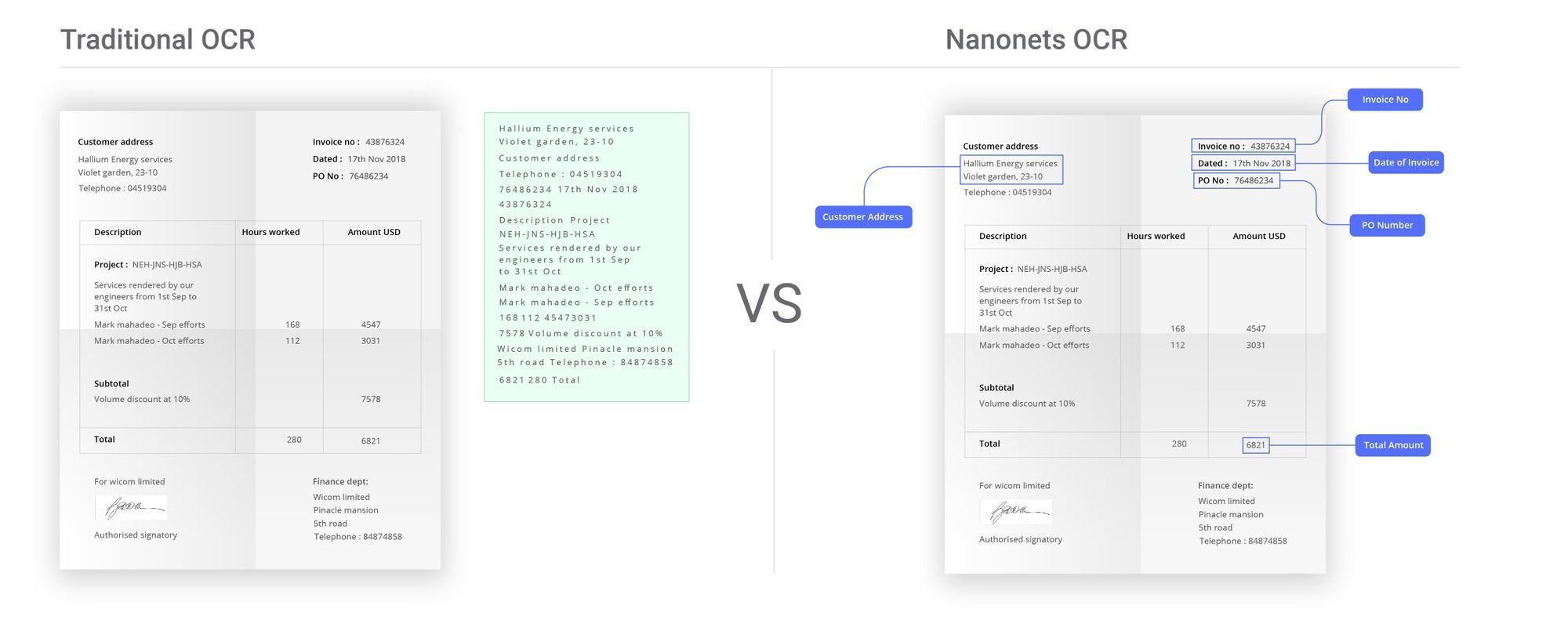
Use the Nanonets PDF table extraction tool to copy data from multiple PDF documents all at once and get them into your Excel file (or any other popular spreadsheet format) in no time. Whether you're dealing with large volumes of invoices, receipts, reports, or other documents, this tool makes your life much easier.
The process of extracting tables from PDFs using Nanonets is relatively straightforward. Here are the steps involved:
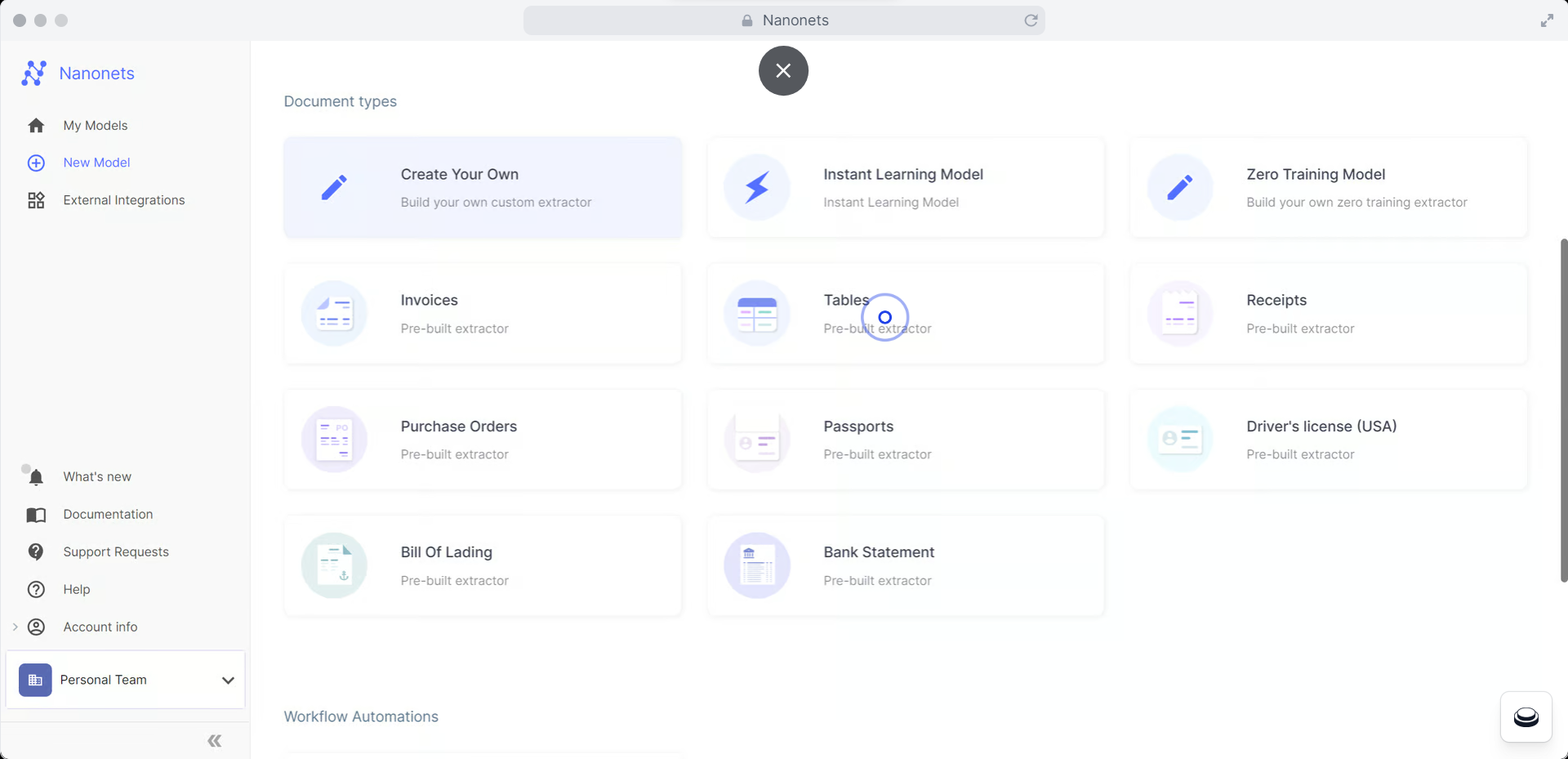
- Upload your PDF file to the platform
- Choose the type of data you want to extract
- Review and correct the extraction results if needed
- Download the extracted data as a CSV, Excel, or JSON file
- Open the output file in Excel, copy the required cells, and paste the table into your Excel spreadsheet
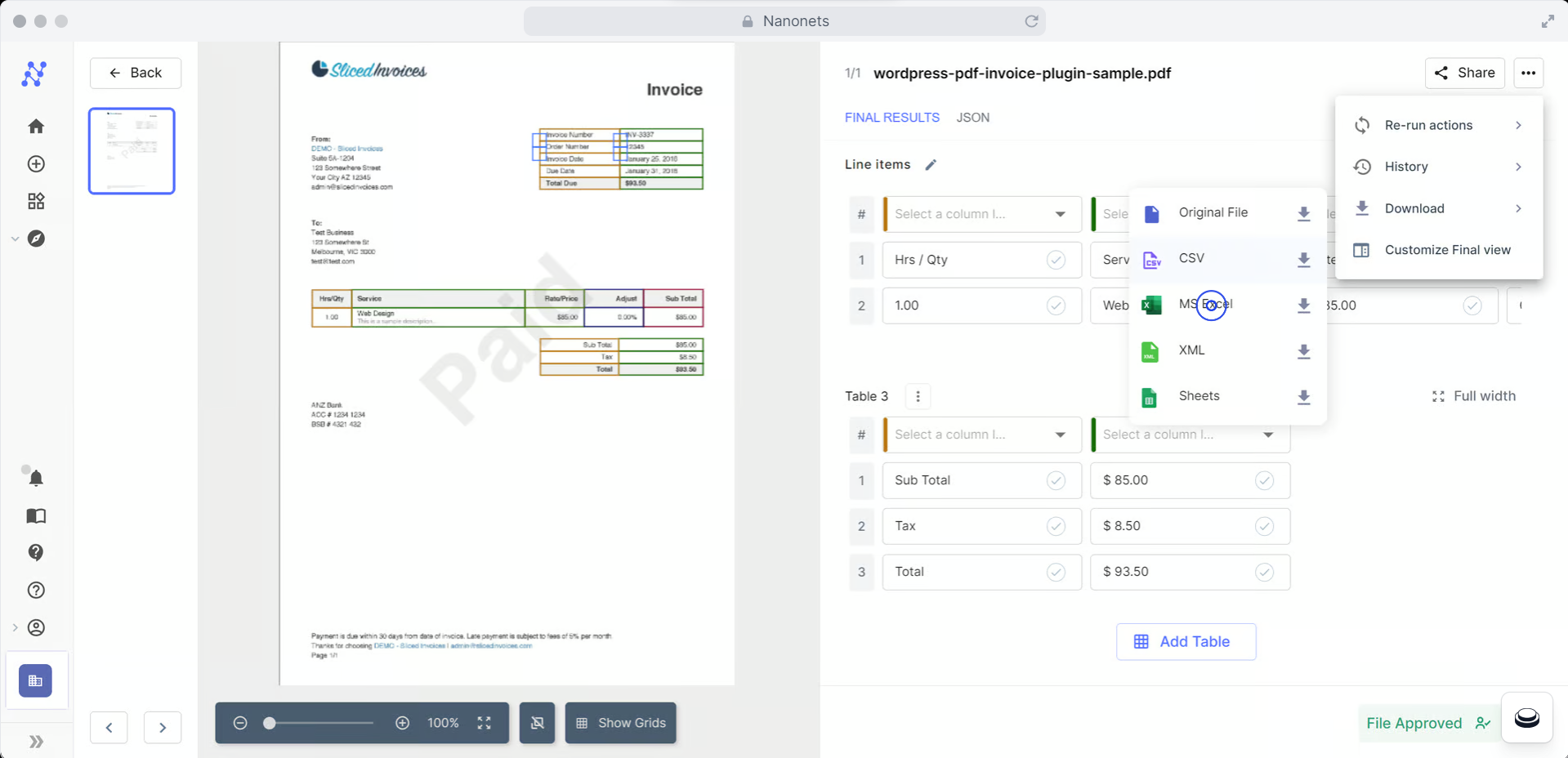
Nanonets offers a web interface that is easy to use. You don't have to be a tech whiz to use it. The tool also supports batch processing and API integration, enabling you to automate the table data extraction process end-to-end.
You can rename the data fields and ensure it remains consistent across all your documents. Moreover, it comes with approval workflows and internal task assignments to help you review and approve the extracted data before exporting. You can even set up automated importing of PDFs from an email inbox, Google Drive, One Drive, or using API calls.
Let's look at a simple example. Suppose you work in the accounts department and want to process the invoices of all the tech tools your organization uses. Each invoice will be different – various layouts, structures, and formats. It can be a nightmare to manually check each invoice, copy the necessary data from tables, and input them into an Excel sheet for analysis.
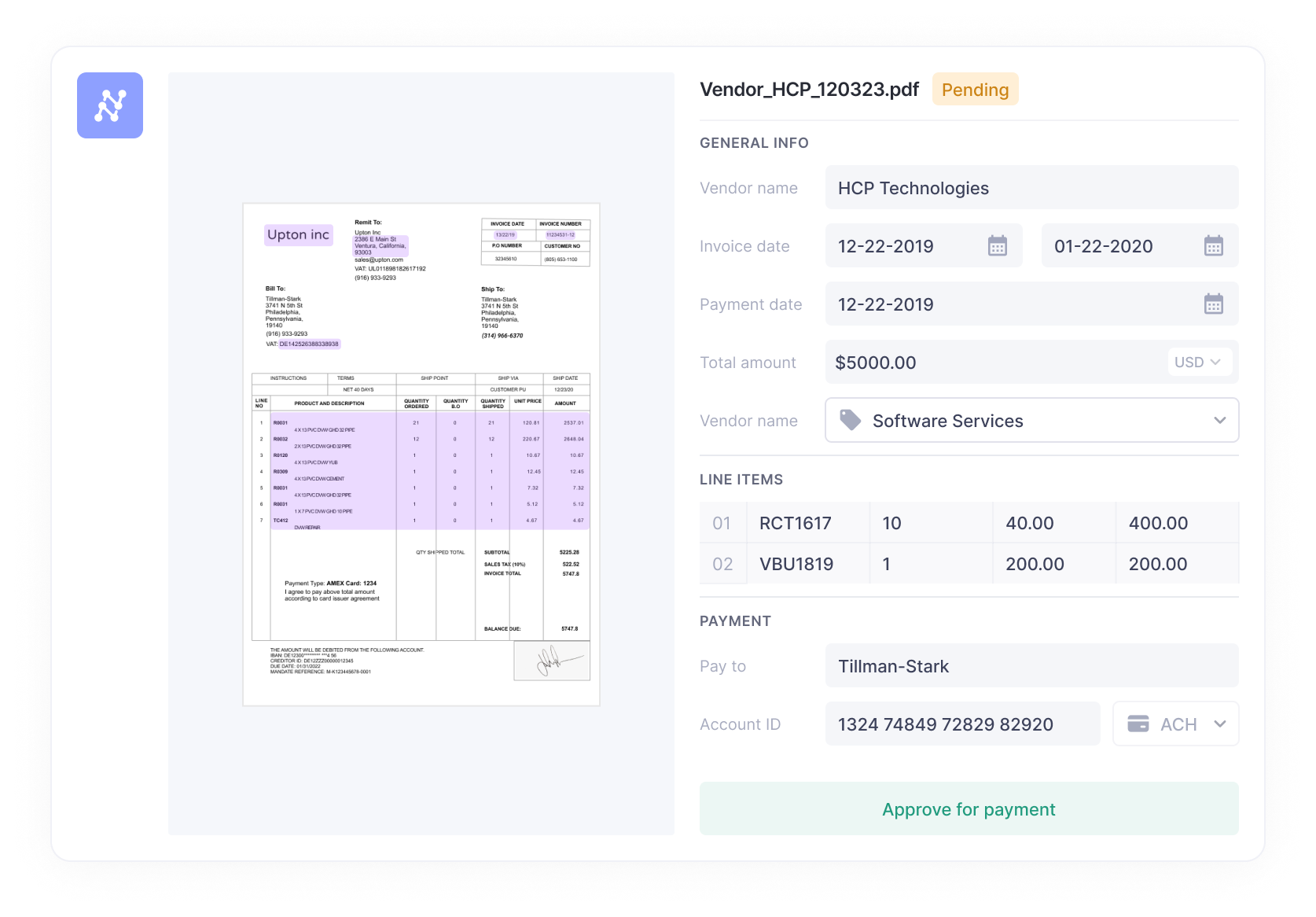
With the Nanonets PDF data extraction tool, all you've to do is upload all these invoices onto the platform. It will automate invoice processing end-to-end. It can automatically identify the layout of each invoice and extract important data fields such as invoice number, date, vendor name, amount, and more. The extracted data is compiled into a spreadsheet and seamlessly exported and integrated with your accounting software like QuickBooks for easy bookkeeping. You can say goodbye to tedious data entry and inaccurate or outdated records.
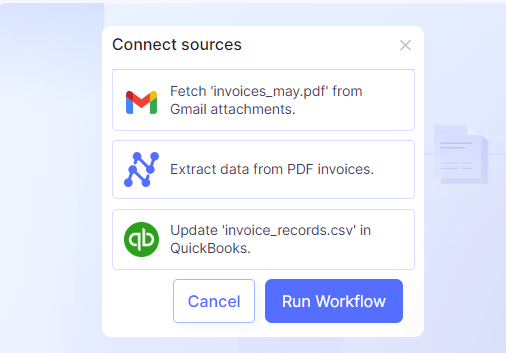
The best part about the tool is that it also learns from your edits. The AI document processing gets smarter with each interaction, making future extractions more accurate. So, even if your PDF has unstructured data or complex tables, it can easily handle the task.
2. Copy tables from PDF to Microsoft Excel without any additional software
Sometimes you may not have the time or permission to install or sign up for new software. You want to quickly transfer the data into Excel and continue your work.
Here are a few different ways to do it:
a. The standard copy-paste method
The standard copy-paste method is the most straightforward way to copy tables from PDF to Excel spreadsheets. However, this method might not preserve the table's structure and almost always requires manual work to clean the data.
The standard copy-paste method could work if the data you need to extract from a PDF is relatively simple and small in volume. Here's how you can use this:
- Open your PDF document
- Select the data table you want to copy
- Right-click and choose 'Copy' or press Ctrl+C (Cmd+C on a Mac)
- Open a new Excel spreadsheet
- Right-click on the cell where you want to paste the data and select 'Paste' or press CTRL + V (Cmd + V on a Mac)
The data will then be pasted into your Microsoft Excel spreadsheet, ready for you to work with. While this method is quick and requires no special tools, it usually doesn't preserve the formatting, especially for more complex tables.
Manually copying tables doesn't work well with scanned images or PDFs with complex layouts. Consider one of the other methods discussed below for larger or more complex tasks.
Tip: If the PDF is read-only or password-protected, you may not have permission to select or copy the content. In such cases, you must first ask the PDF owner for the password or a copy of the PDF with the necessary permissions.
b. Copy PDF tables from Google Docs or MS Word
Google Docs and Microsoft Word now have built-in capabilities for opening and editing PDF files. This can be handy if you need to copy data or text from PDFs quickly.
To use Google Docs to copy tables from PDF into Excel, follow these steps:
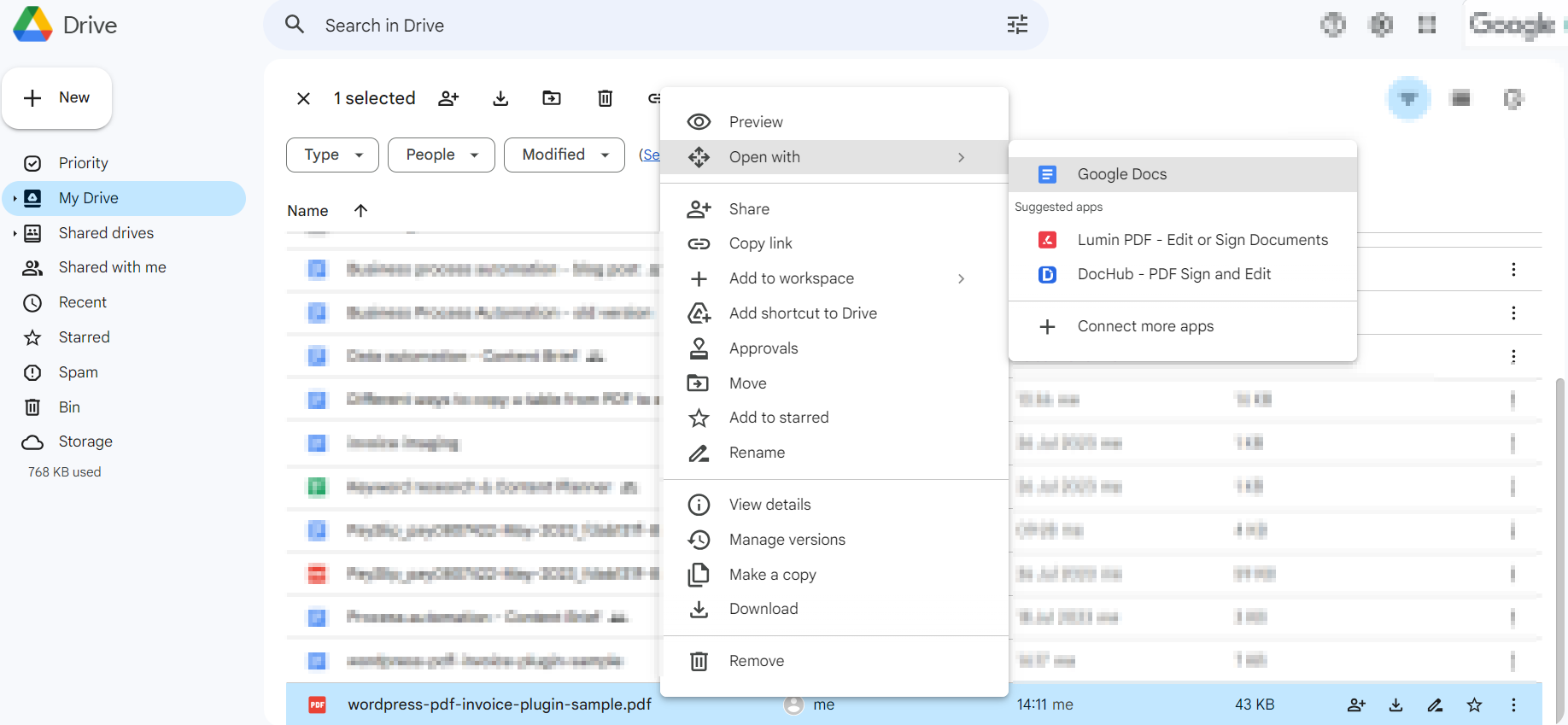
- Go to your Google Drive
- Upload your PDF
- Right-click the file and select 'Open with > Google Docs'
- Find the PDF content imported into a new Google Docs document
- Edit the content, if needed
- Copy and paste the tables into the spreadsheet you’re working on
To use MS Word to copy tables from PDF into Excel, follow these steps:
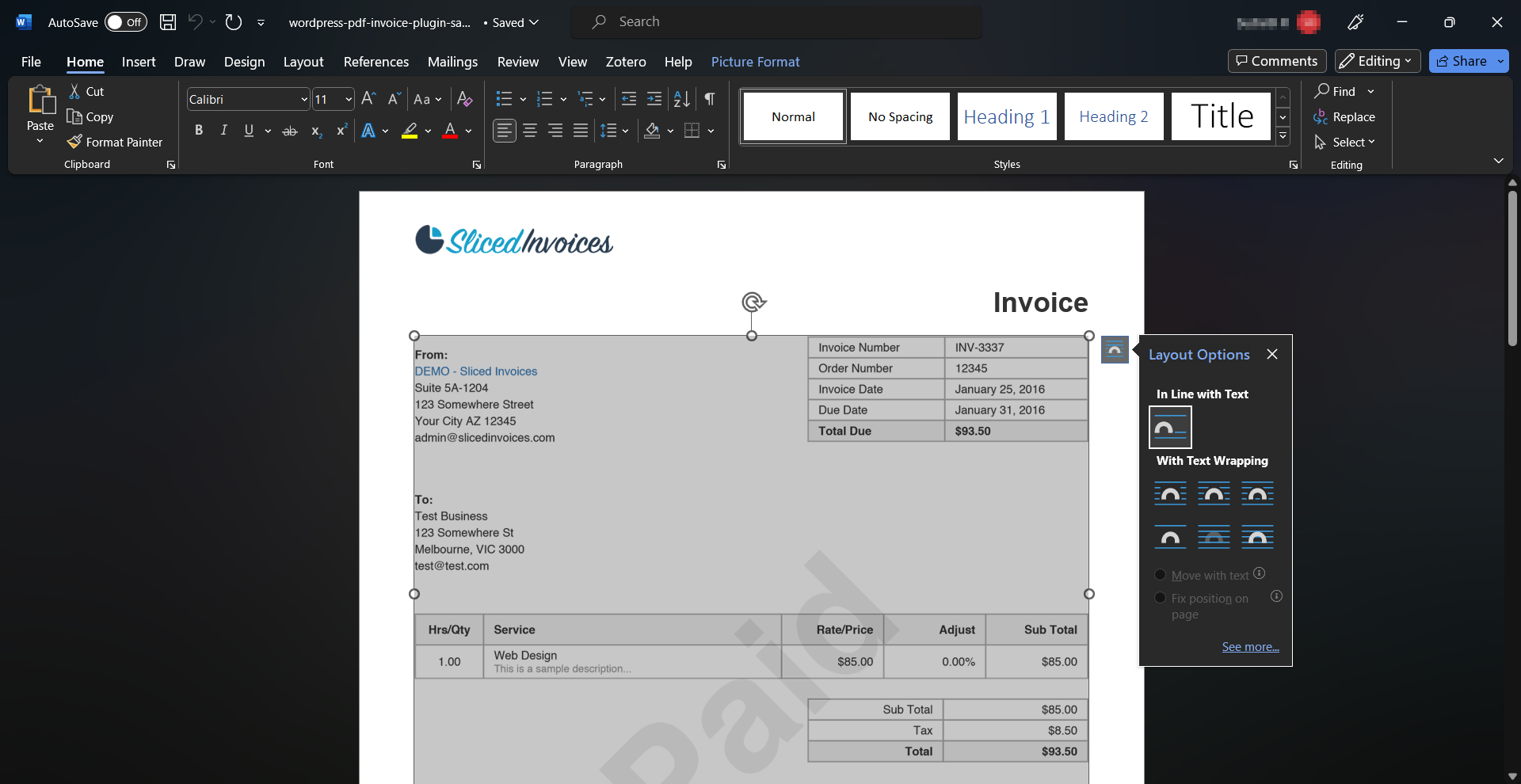
- Go to 'File' > 'Open' > 'Browse'
- Select the PDF file you want to open
- The PDF will be opened in a new Word document
- Edit the content, if needed
- Copy and paste the relevant tables into your spreadsheet
Using Google Docs or Microsoft Word to convert PDF text into Excel is free and requires no additional software. However, the conversion may not be perfect. You can expect jumbled paragraphs, distorted images, and misaligned fields. You may need to spend additional time fixing and adjusting the formatting.
These tools struggle with complex tables, scanned images, and PDFs with intricate layouts. They are better suited for simple, text-heavy files.
c. Convert PDF files into Excel spreadsheets using Adobe Acrobat Pro
Here's a helpful tip if you're searching for a way to extract tables from PDF to Excel within Acrobat Reader DC. The software now includes a built-in feature that converts PDF files into editable Microsoft Excel documents.
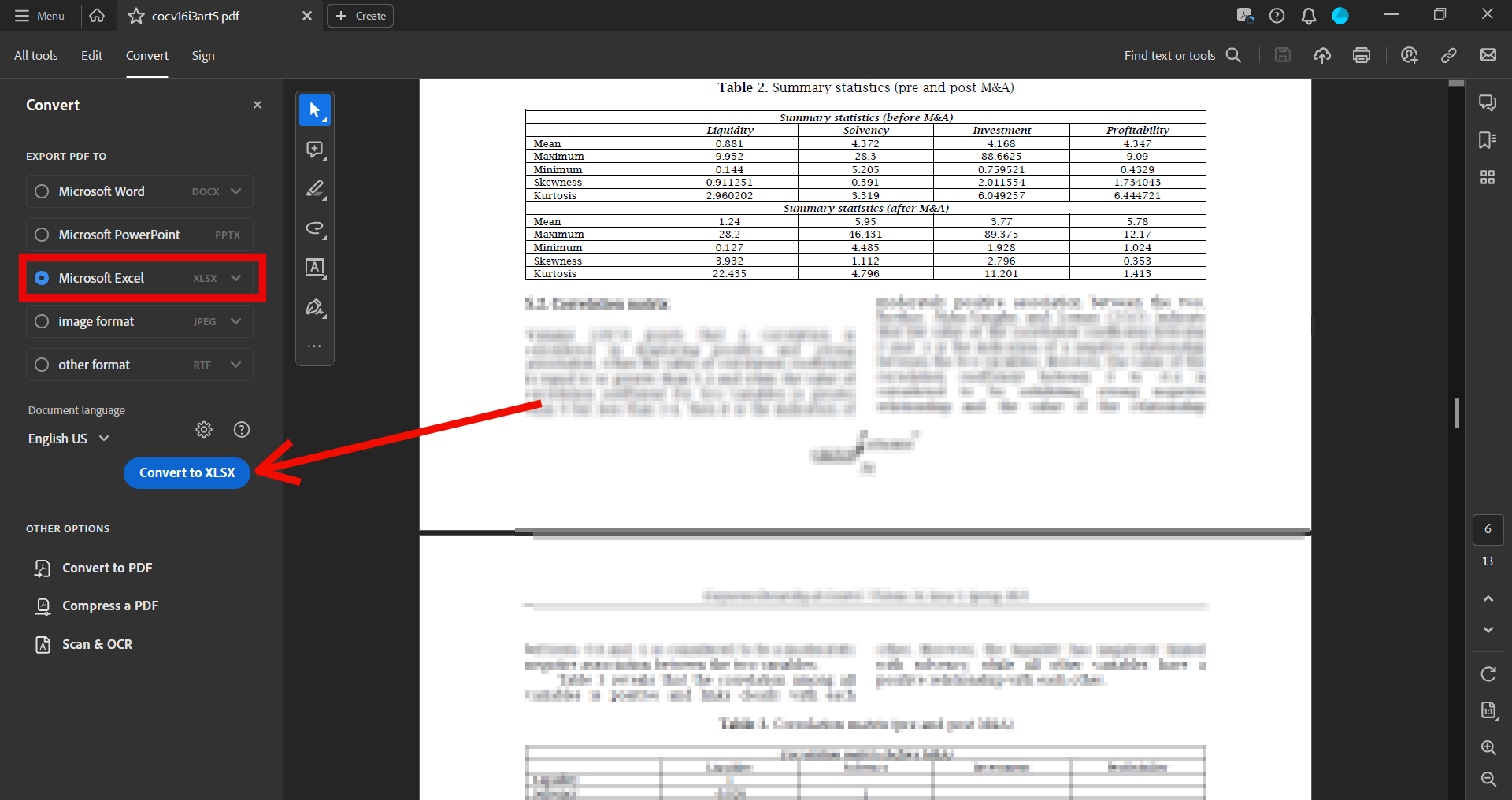
The steps involved:
- Open the PDF file in Adobe Acrobat Reader Pro
- Click on 'Convert' from the top menu bar
- Select 'Microsoft Excel (XLSX)' as the output format
- Set your document language
- Adjust the 'Save As XLSX Settings' based on your preference — you can choose to have the entire document in one worksheet or have new worksheets for each table/page and decide how numeric data should be detected
- Select the destination where you want to save the file, whether it's on your desktop, Adobe Cloud, or other cloud storage services
- Set a name for the output XLSX file and click 'Save'
- Open the file, copy the required cells, and paste them into the Excel spreadsheet you're working on
Note: This feature is not available with the free version of Adobe Acrobat Reader. You must purchase a license or subscribe to Adobe Acrobat Pro to access it.
This works great if your PDF has simple, well-structured tables. However, for complex tabular data or multi-page tables, the results may not always be perfect. You might need to clean up before your data is ready to use. And since it doesn't support batch processing, you can only convert one file at a time, which may not be ideal for larger tasks.
d. Import PDF tables directly into Excel
Let's face it, sometimes, you just need to copy a table from a PDF to Excel. No bells and whistles — you just need a straightforward solution.
Microsoft Excel's PDF import feature is what you need. It is quick and easy. And you don't need any additional software.

Steps to use Excel's built-in PDF import feature:
- Open an Excel spreadsheet
- Click on the Data tab in the upper menu
- Click on the Get Data menu, followed by 'From File' and then 'From PDF'
- Select and upload the PDF file
- Review the different tables that Excel has identified
- Select the table(s) you want to import and click 'Load'
- Copy the required cells and paste them into the Excel spreadsheet you're working on
You have the option to select individual tables or all the tables present on a single page. What's more, you can also transform the sheet using a Power Query editor.
The Excel internal PDF import feature is quick and direct but might not work well with complex tables or scanned images. Plus, it only allows you to convert one PDF at a time, which could be time-consuming for larger tasks.
3. Upload your PDF to an online conversion tool
There are many simple web-based conversion tools out there that can simplify the PDF tables to Excel workflow. Whether you want the output in CSV, XLS, or XLSX format, these tools can manage it all.
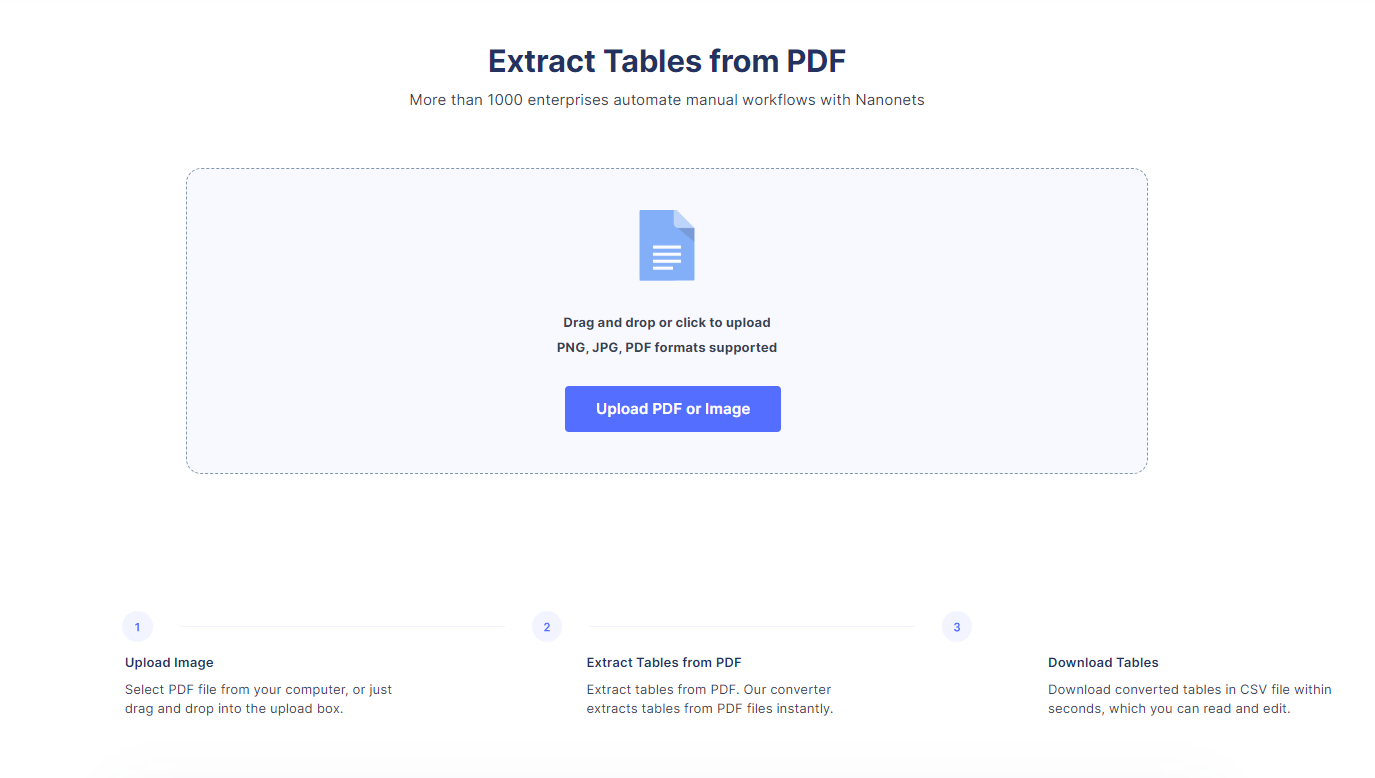
All you have to do is upload the PDF. Let the tool process and convert the file. You can then download the same in the spreadsheet format of your choice. The reliability, functionality, and accuracy of these tools can vary greatly, but they generally work well for simple tasks.
Some of the most popular PDFs to Excel converters include:
- PDF to Excel
- PDF to CSV
- ilovepdf
- Acrobat's PDF converter tools
- SodaPDF
- Smallpdf
- Pdf2go
- Pdftoexcelonline
- Freepdfconvert
- Freepdftoexcel
Here's what the typical workflow looks like:
- Go to the website of the online conversion tool
- Click on 'Upload file' or 'Choose file'
- Select the PDF file you want to convert
- Choose the output format (usually CSV, XLS, or XLSX)
- Click 'Convert'
- Download the converted file
- Open the file, copy the required cells, and paste them into your Excel spreadsheet
Most of these tools offer a free tier. But you might need to subscribe to their premium plans for more advanced features or to remove limitations. Remember that uploading sensitive information to these online tools might pose a security risk. Make sure to read their privacy policies before using them.
Despite being easy to use, these tools have their limitations. If you are dealing with complex tables, image-based PDFs, or multi-page tables, these online converters might not yield the best results. More importantly, these tools won't be adequate if you need to copy a large number of tables regularly or if you require batch-processing capabilities.
4. Extract data using a dedicated open-source software
Open-source software can provide powerful solutions for extracting tables from PDFs to Excel. These tools are free to use and can often handle more complex tasks than the abovementioned methods.
The best part is that you’ll have a great deal of control over your data and its security, as all processing is done locally on your machine.
a. Snip PDF tables and extract data using Tabula
If you are an open-source enthusiast, then Tabula is an excellent choice. This Java-based tool allows you to extract tables from PDF files and convert them into CSV or Microsoft Excel format.
Since it is a desktop application, you must download and install it on your computer. Then follow these steps to extract your PDF table into Excel:
- Import your PDF file
- Snip the rows and columns of the table you want to extract
- Click on the 'Preview & Export Extracted Data' button
- Verify the data in the preview; if it looks good, click 'Export'
- Choose your preferred format (CSV or Excel) and save the file
- Open the saved file in Excel, copy the required cells, and paste them into your Excel spreadsheet
Tabula works best for PDFs with simple and well-structured tables. It doesn't work on PDFs with scanned images or complex layouts, nor does it support batch processing. It may not be the best choice for copying large volumes of data or dealing with intricate table structures.
b. Extract tables with Excalibur
Excalibur might suit you if you are a tech-savvy individual who doesn't mind getting your hands dirty. Excalibur is a web interface for extracting tabular data from PDFs, built on top of Camelot, a Python library known for its high accuracy and speed.
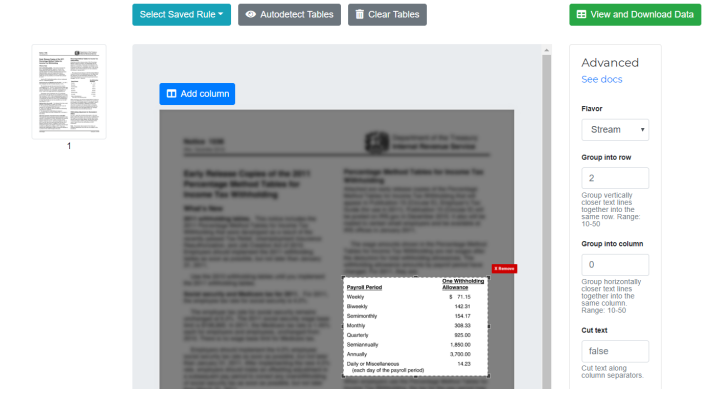
Follow these steps to use Excalibur to extract your PDF table into Excel:
- Set up Excalibur on your machine before using it
- Open any PDF using Excalibur
- Enter the page numbers where your tables are located
- Snip the relevant rows and columns or use its auto-detect feature
- Extract the data from the tables
- Download the extracted data as a CSV or Excel file
- Open the downloaded file in Excel, copy the required cells, and paste the table into your Excel spreadsheet
Excalibur gives you control over the extraction process — allowing you to autodetect tables, export in multiple formats, and even fine-tune the extraction settings.
However, it requires technical knowledge and installation, which might not be suitable for everyone. It's also worth noting that, like Tabula, Excalibur might struggle with PDFs containing scanned images or complex tables and doesn't support batch processing.
Wrapping up
Here's hoping you won't have to look up how to transfer a table from a PDF file to Excel ever again. There is more than one way to handle this task. However, automation is undoubtedly the most efficient way to handle the task when dealing with large volumes of data.
The perfect method depends on what suits your specific scenario. Assess your tables' complexity and consider the volume and the time you're prepared to invest. After all, figuring out how to copy a table from PDF to Excel shouldn't be an arduous task.
Frequently asked questions
What tool is used to extract tables from PDF?
Nanonets is an AI-powered tool for extracting tables from PDFs. It can handle PDFs with complex layouts and unstructured data. Simply upload your PDF ,and Nanonets will automatically identify and extract the tables.
You can also use online conversion tools. For more control, try open-source tools like Tabula or Excalibur. These allow you to select the specific tables to extract.
Lastly, you can use Excel itself. Excel has a built-in PDF import feature that lets you extract tables from PDFs without additional software.
How do I copy a table from PDF to Excel without losing formatting?
To copy a table from PDF to Excel without losing formatting, use an AI-powered tool like Nanonets. Simply upload your PDF, let the tool automatically extract the tables, and download the data in Excel format. This preserves the original table structure and formatting.
Alternatively, you can use Excel's built-in PDF import feature. Go to the Data tab and click Get Data > From File > From PDF. Select the PDF, choose the table to import, and click Load. This brings the table into Excel, typically with formatting intact.
How do I copy and paste a table from PDF to Excel?
Here’s how you can use Excel’s Get Data feature to copy a table from a PDF to Excel:
- Open Excel and click on the "Data" tab
- Click on "Get Data" and select "From File”
- Choose "From PDF" and navigate to the PDF file you want to extract data from
- Select the table you want to import and click "Load"
- The table will now appear in your Excel spreadsheet
- Copy the table and paste it into the desired location in your spreadsheet
How do I copy an entire table from a PDF?
To copy an entire table from a PDF using Excel's Get Data feature, follow these steps:
- Open your Excel and select the "Data" tab
- Click on "Get Data", then select "From File"
- Choose "From PDF" and locate the PDF file that contains the table you want to extract
- The Navigator window will open, showing you a preview of the data
- Select the table and click "Load"
- The data will now be imported into Excel, where you can copy the entire table
Can I extract tables from PDF?
Yes, use an automated tool like Nanonets to extract tables from PDFs. The tool uses AI technology to recognize and extract table data from complex and unstructured PDFs.
Here's how:
- Login to your Nanonets account
- Click on the ‘Tables’ OCR option
- Upload the PDF document from which you want to extract tables
- Click on the file name to open and verify the extracted data
- Download the data in a convenient format (CSV, Excel, or JSON)
- Open the output file in Excel and copy the required cells into your table
How do I import multiple tables from a PDF into Excel?
To import multiple tables from a PDF into Excel, you can use Nanonets’ automated extraction tool. Follow these steps:
- Login to your Nanonets account
- Click on the 'Tables' OCR option
- Upload the PDF containing multiple tables
- Once all the tables are extracted, you can review and correct any inaccuracies
- Download all the extracted table data in a suitable format (CSV, Excel, or JSON)
- Open the output file in Excel, and each extracted table will be on a separate sheet — Copy or import these into your main Excel spreadsheet as needed
How to convert tables in PDF to Excel using Adobe?
To convert tables in a PDF to Excel using Adobe Acrobat Pro, you can follow these steps:
1. Open the file using Adobe Acrobat Reader Pro.
2. From the top menu bar, click on 'Convert'.
3. Choose 'Microsoft Excel (XLSX)' as the output format.
4. Set your preferred document language.
5. Customize the 'Save As XLSX Settings' according to your needs. You can opt to have the entire document in one worksheet or create new worksheets for each table/page. Additionally, you can select how numeric data should be detected.
6. Pick where you'd like to save the converted file, whether on your desktop, Adobe Cloud, or other cloud storage services.
7. Assign a name for the output XLSX file and click 'Save'.
8. Afterwards, open the file, copy the necessary cells, and paste them into the Excel spreadsheet you're working on.
While discussing the intricacies of extracting tables from PDFs to Excel, we must not overlook the broader picture of workflow efficiency. Imagine integrating such a task seamlessly into your daily operations with Nanonets' Workflow Automation. This cutting-edge platform is designed to simplify your processes, allowing you to create custom workflows that connect with all your apps and data effortlessly. By using AI, you can even incorporate intelligent responses and automated validations, streamlining your tasks like never before. Discover more about how workflow automation can elevate your productivity.