How to convert PDF to Google Doc
PDFs are a great file format to share information. But you can't modify or edit a PDF unless you created it in the first place.
This is why collaborative teams prefer to convert PDF to Google Docs.
Teams can edit and work simultaneously on Google Docs - this saves time and unnecessary back and forth communication.
In this article, we will look at 3 different methods to turn PDFs into Google Docs. We will use Google Drive, Adobe Acrobat and MS Word to achieve this conversion. We also show how you can automate PDF to Google Docs workflows with Nanonets.
Please note that converting PDF to Google Docs often results in formatting issues. It's best to ensure the following guidelines to ensure optimal results while converting your PDFs.
* Your PDF file can't be larger 2MB in size and the data in it should be clearly visible (easy to read)
* The PDF file must be oriented correctly - not rotated or at an angle - the data must be positioned in an easy to read right-side-up orientation
* The text in the PDF must be at least of 10 pixels and in a basic font like Arial or Times New Roman
Want to extract information from PDF documents and convert/add them into Google Docs? Check out Nanonets to export any information from any PDF document into Google Docs!
Convert PDF to Google Doc on Google Drive
1. Login to your Google Drive or go to drive.google.com.
2. Upload your PDF by dragging and dropping it on the Drive homepage. Or click "New" in the top-left corner of your Drive homepage >> and click "File Upload" >> and upload your PDF.
3. Once your PDF is uploaded on Drive, right-click the file >> and click "Open with" >> and select "Google Docs".
4. The converted Google Doc will appear in your Drive homepage in a couple of minutes.
You have now successfully opened your PDF in Google Docs.
Want to batch convert PDF files to Google Docs or just convert specific portions of your PDF? Find out how to automate your entire PDF to Google Docs workflow with Nanonets.
Convert PDF to Google Doc using Adobe Acrobat
This method achieves a better PDF to Google Doc conversion by first converting the PDF to a Word document, and then converting the Word document to a Google Doc file.
1. Go to the Adobe Acrobat online PDF to Word converter.
2. Upload your PDF by dragging and dropping on to the converter.Or click "Select a file" >> and choose your PDF to upload.
3. Sign in to Acrobat online to download the converted Word document.
4. Now, upload the Word document by dragging and dropping it on the Drive homepage. Or click "New" in the top-left corner of your Drive homepage >> and click "File Upload" >> and upload the Word document.
5. Once the Word document is uploaded on Drive, right-click the file >> and click "Open with" >> and select "Google Docs".
6. The converted Google Doc will appear in your Drive homepage in a couple of minutes.
Want to extract information from PDF documents and convert/add them into Google Docs? Check out Nanonets to export any information from any PDF document into Google Docs!
How to convert PDF files into Word documents (Google Doc) using MS Word?
This method, like the previous one, also follows the MS Word conversion step. Here we will import the PDF onto a Word document.
Step 1: Open Microsoft Word on your desktop.
Step 2: Go to "File" >> click "Open" >> select your PDF >> and click "Ok" on the pop-up that appears.
Step 3: The converted file will open up as a new Word document. Now let's save it.
Step 4: Go to "File" >> click "Save as" >> and select Word document.
Step 5: Open your Google Drive and upload the Word document by dragging and dropping it on the Drive homepage. Or click "New" in the top-left corner of your Drive homepage >> and click "File Upload" >> and upload the Word document.
Step 6: Once the Word document is uploaded on Drive, right-click the file >> and click "Open with" >> and select "Google Docs".
Step 7: The converted Google Doc will appear in your Drive homepage in a couple of minutes.
Want to extract information from PDF documents and convert/add them into Google Docs? Check out Nanonets to export any information from any PDF document into Google Docs!
Automated PDF to Google Doc conversion
Automated document data extraction software or AI-based OCR software like Nanonets provides the most holistic solution to the problem of converting PDF to Google Docs.
Nanonets can scrape or parse any PDF document extract just the data you need. It can then convert that data into any file format of your choice - Google Docs, Google Sheets, Excel, CSV, JSON etc.
Here's how a typical automated workflow would look like with Nanonets:
1. Automatically upload your PDF documents using the Nanonets API
The Nanonets API allows you to automatically upload documents which have to be parsed. The following code snippet shows how this can be done using python.
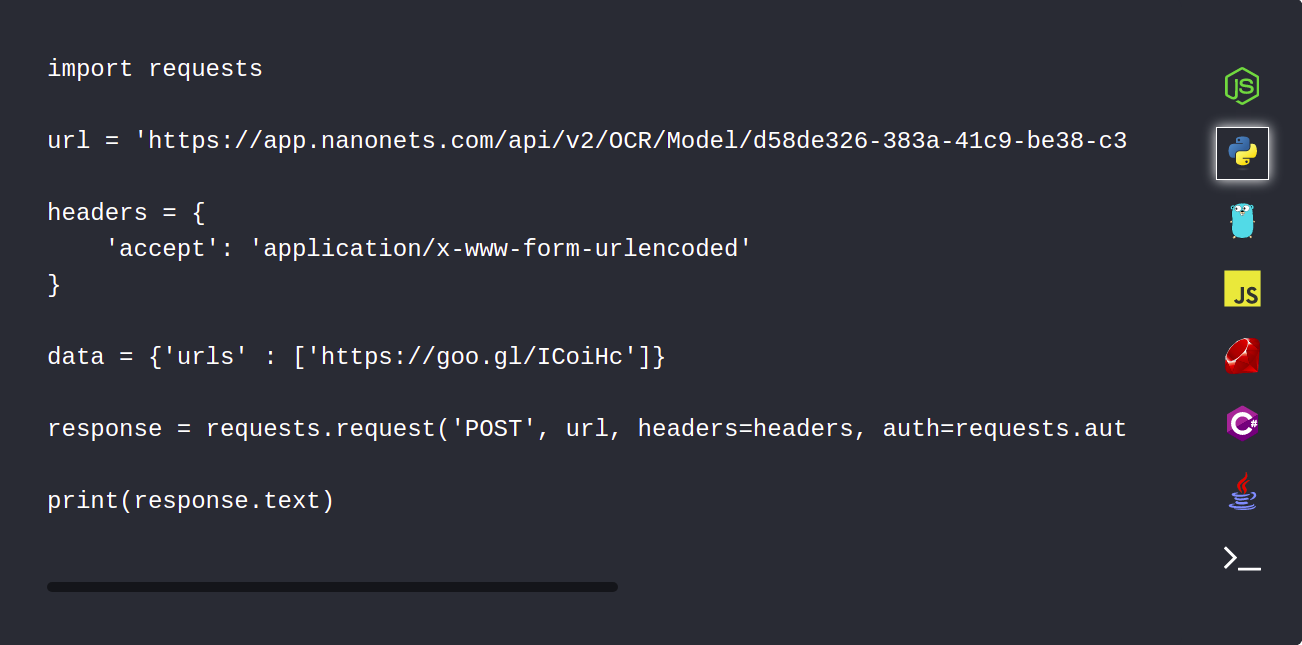
2. Use webhooks to receive a notification upon completion of parsing
Webhooks can be configured to automatically notify you once the do cuments have been parsed.
3. Review and integrate with Google Docs
Review the extracted data to make sure that everything is in order and automatically upload the data to Google Docs using the Google drive API.
Want to extract information from PDF documents and convert/add them into Google Docs? Check out Nanonets to export any information from any PDF document into Google Docs!






















































