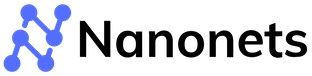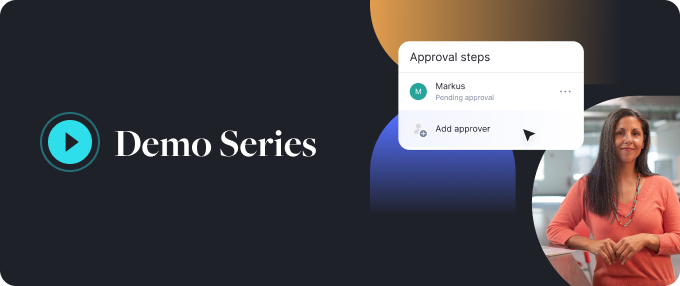How to copy an Excel table into Word
Are you tired of the time-consuming and error-prone process of manually copying Excel tables into Word documents? Anyone who frequently works with data knows how frustrating it can be to ensure that your tables maintain their formatting and accuracy when transferred between applications.
This comprehensive guide will explore various methods for seamlessly copying Excel tables into Word. Learn the most effective ways to maintain data integrity and formatting during transfer, including copy-pasting techniques and Excel's built-in export features.
Why would someone want to copy Excel tables into Word documents?
MS Word offers better formatting options, presentation capabilities, and collaborative features than Excel. You may need to transfer tables from Excel to Word in various scenarios, including:
- Creating comprehensive reports that combine text and data
- Collaborating with team members who have varying access privileges
- Preparing professional-looking documents with integrated data
- Supporting key findings in presentations and proposals with data-driven insights
- Maintaining long-term records and documentation
- Generating formal financial documents and statements like invoices, receipts, etc.
- Drafting legal contracts and agreements with accurate data
Now, let's explore the various methods for copying Excel tables into Word documents:
1. Manual copy-pasting methods
When copying Excel tables to Word, manual copy-pasting is often the first method that comes to mind. While it may seem straightforward, several options and techniques exist to achieve the desired results.
The quickest and easiest way to transfer an Excel table to Word is using the basic copy-paste method:
- Open your Excel file and select the table you want to copy.
- Press Ctrl+C (Windows) or Command+C (Mac) to copy the table.
- Open your Word document and place the cursor where you want the table to appear.
- Press Ctrl+V (Windows) or Command+V (Mac) to paste the table.
While this approach is fast, it might not preserve the format of your Excel table, and any future modifications to the original Excel file will not appear in the Word document.
MS Word offers various paste options that give you more control over how your Excel table is inserted. After copying your table and before pasting it into Word, you can choose from the following options:
- Keep source formatting: Preserves the original formatting of the Excel table, including cell styles, borders, and shading.
- Use destination styles: Applies the styles of the Word document to the pasted table, ensuring consistency with the rest of the document.
- Link and keep source formatting: Maintains a link to the original Excel file, so any changes made to the Excel table will be automatically updated in the Word document. The formatting of the Excel table is preserved.
- Link and keep destination formatting: Maintains a link to the original Excel file, allowing for automatic updates in the Word document when changes are made to the Excel table. The pasted table will adopt the formatting of the Word document.
- Paste as picture: Pastes content as an image, maintaining exact appearance. This method is useful when you don't need to edit the table data in Word and want to maintain the exact appearance.
- Keep text only: Keeps text, removes bullets, table structure, and images, and matches existing text's formatting.
To access these options:
- Copy your Excel table.
- In Word, right-click where you want to paste the table.
- Select "Paste Options" and choose the desired option.
Pasting your Excel table as a Microsoft Excel Worksheet Object allows you to embed an editable Excel worksheet within your Word document. This can be useful when you need to change the table data directly in Word. You can even display it as a clickable icon to save space in your document. Upon double-clicking the icon, the embedded Excel worksheet will open, allowing you to edit the data.
Here's how:
- Copy your Excel table.
- Go to the "Home" tab in Word and click the arrow beneath the "Paste" button.
- Select "Paste Special."
- Choose "Microsoft Excel Worksheet Object" and click "OK."
Other 'paste special' options include pasting the table as HTML, which preserves the table structure and formatting, or as plain text, which removes all formatting but retains the table structure using tabs and line breaks.
Advantages and limitations
✅ Quick and easy for small tables
✅ Suitable for one-time transfers
❌ Formatting inconsistencies may occur
❌ Manual updates are required if data changes
Works best for: Small, one-time transfers.
2. Embedding and linking Excel objects in Word
Embedding and linking Excel objects can be incredibly useful when you need to include Excel data in your Word document and maintain a connection to the original Excel file.
An Excel Worksheet object is a way to include Excel data within a Word document while preserving the functionality and interactivity of Excel. There are two types of Excel Worksheet objects:
- Unlinked objects: These are self-contained copies of the Excel data that do not maintain a connection to the original Excel file. Changes to the original Excel file will not be reflected in the embedded object within the Word document.
- Linked objects: These maintain a live connection to the original Excel file. Any changes to the original Excel file will be automatically updated in the linked object within the Word document.
Here's how to embed an unlinked Excel object:
- Open your Word document and place the cursor where you want the Excel table to appear.
- Click on the "Insert" tab and locate "Object" in the "Text" group.
- Click on "Create from file", press "Browse", and select the Excel file containing the table you want to embed.
- Uncheck the "Link to file" option and click "OK".
The embedded Excel object will now appear in your Word document.
Double-click the object to open and edit the Excel data directly within Word. Any changes to this embedded object will not affect the original Excel file.
To create a linked Excel object, follow the same steps as above, but check the "Link to file" option before clicking "OK". Whenever the original Excel file is updated, the linked object in your Word document will automatically reflect those changes. However, if the original Excel file is moved or renamed, the link will break, and you must re-establish the connection.
If you've changed the linked Excel sheet and want to update the original file, right-click the linked object and select "Update Link". This will save the changes made in Word back to the original Excel file.
You can also set the linked object to update automatically whenever the Word document is opened:
- Right-click the linked object.
- Select "Linked Worksheet Object"> "Links".
- Select the linked Excel object in the "Links" dialog box and click "Startup Prompt".
- Choose "Automatic update" and click "OK".
This dialog box also offers options to re-establish broken links or change the update settings for the linked object.
Now, in case you only want to insert a limited portion of the table from your Excel sheet, you can define a specific range of cells to embed or link:
- In Excel, select the cells you want to include in Word.
- Copy the selected range (Ctrl+C or right-click and select "Copy").
- Go to the "Paste" menu in your Word document and select "Paste Special".
- In "Paste Special", choose "Paste Link" and select "Formatted Text" for editable content or "Microsoft Excel Binary Object" to save as an image.
- Click "OK" to insert the linked range into your Word document.
This can help you establish a dynamic link between a selected range of cells in your Excel spreadsheet and your Word document. Any modifications or updates to the specified cell range within the Excel file will be automatically reflected in the connected Word document, ensuring the information remains synchronized and up-to-date.
Note: Version compatibility and file size considerations The methods described in this section are compatible with Microsoft Word and Excel versions 2007 and later. However, some features or dialog box options may vary slightly depending on your version.
Advantages and limitations
✅ Maintains a live connection between Excel and Word
✅ Allows for easy updating of data in both documents
✅ Suitable for frequently updated data and larger tables
❌ Can be more complex to set up and manage
❌ Requires the original Excel file to remain accessible
❌ May cause issues if the linked Excel file is moved or renamed
❌Can significantly increase the Word document's size, particularly with large datasets
Works best: Unlinked objects are ideal for creating self-contained documents with small datasets that don't require frequent updates or external file access. In contrast, linked objects are more suitable when working with large, frequently updated datasets, collaborating with multiple people, or aiming to maintain a smaller Word document file size.
3. Using the Get Data method
The 'Get Data' feature is an MS Excel feature introduced in Excel 2016 that allows you to import data from various sources, including other Excel files, PDFs, JSON, XML, SQL databases, and more.
It comes with many built-in transformations and data-cleaning options, including Power Query Editor, which allows you to create custom data transformations using a simple, user-friendly interface.
Here's how to use the 'Get Data' feature to import Excel data into Word documents:
- Open the Word document and place your cursor where you want to insert the Excel data.
- Go to the "Insert" tab and click on "Table."
- Select "Excel Spreadsheet" from the drop-down menu.
- An Excel worksheet will open within your Word document.
- Click on the "Data" tab in the Excel worksheet and select "Get Data" from the "Data" group.
- You must choose the data source you want to import (e.g., another Excel file, CSV, or database).
- Click on "Transform Data" to open the Power Query Editor, where you choose the rows and columns, set filters, apply transformations, merge data from multiple sources, or create custom columns using formulas.
- Once you have the desired data, click "Load" to insert the table into the Excel worksheet within your Word.
- Click outside the Excel worksheet to return to your Word document.
The imported data will now appear as a table in your Word document. If the original data source is updated, you can refresh the table in Word by right-clicking it and selecting "Refresh".
Advantages and limitations
✅ Allows for importing data from various sources
✅ Provides built-in data transformation and cleaning options
✅ Enables custom data transformations using Power Query Editor
❌ Only available in Excel 2016 and later
❌ Requires a separate Excel worksheet within the Word document
❌ Maybe more complex for users unfamiliar with Power Query Editor
Works best: Ideal for importing, transforming, and cleaning data from various sources using Power Query Editor before inserting it into Word, especially when working with large datasets or combining data from multiple sources
4. Using VBA to automate copying Excel tables to Word
Visual Basic for Applications (VBA) is a powerful tool for automating tasks in Microsoft Office applications, including copying Excel tables to Word documents.
By writing a VBA macro, you can create a custom button or keyboard shortcut that instantly transfers data from an Excel sheet to a Word document, saving time and effort. This method is handy when you need to update Word documents frequently with data from Excel.
To use VBA for automating the process:
- Open your Excel workbook and press Alt+F11 to access the Visual Basic Editor (VBE).
- In the VBE, go to "Insert" and click on "Module" to create a new module.
- In the module, write a VBA macro that selects the desired range in your Excel sheet, copies it, and then pastes it into a specified location in your Word document.
- Assign the macro to a button or keyboard shortcut for easy access by saving it.
- Run the macro whenever you need to update the Word document with the latest data from Excel.
Here's an example VBA macro that copies a range from Excel to Word:
Use clear variable names and add comments to code for better readability and maintainability. Test the macro on a small dataset first to verify its functionality. Enable macros cautiously, especially from untrusted sources. Implement error handling (e.g., On Error statements) to manage issues during copying. Consult online resources, tutorials, and Microsoft documentation to enhance your VBA skills and troubleshoot problems.
Advantages and limitations
✅ Automates the process of copying Excel data to Word
✅ Saves time and effort, especially for frequent updates
✅ Allows for customization and flexibility in selecting data ranges and destinations in Word
❌ Requires knowledge of VBA programming
❌ May be intimidating for users unfamiliar with coding
❌ Needs maintenance if the Excel or Word file structure changes
Works best for: When you need to streamline frequent, repetitive, or customized table transfers, especially for complex workflows or large datasets.
5. Automating data extraction with Nanonets
Copying Excel tables to Word is often just one step in a larger workflow, such as invoice processing, financial reporting, or data analysis. While the methods discussed earlier can help streamline this process, they may not fully automate the workflow, mainly when dealing with unstructured data like scanned documents or PDFs.
This is where Nanonets, an AI-based OCR platform, comes into play. Nanonets can automate data extraction from various sources, including scanned documents, PDFs, and images. By training the Nanonets model on your specific document types, you can automatically extract relevant data fields and export them to structured formats like XLS, CSV, or JSON.
Critical features of Nanonets include:
- Automated data extraction from tables, forms, and unstructured text
- Customizable data validation and approval workflows
- Integration with popular cloud storage services and business applications
- API access for seamless integration with existing systems and workflows
Integrating Nanonets into your workflow offers several benefits:
- Saves time and reduces manual effort by automating data extraction
- Improves accuracy and consistency through advanced OCR and machine learning
- Allows for customization of the extraction process via a user-friendly interface
- Enables collaboration and streamlines workflows with built-in validation and approval features
- Scales easily handle large volumes of Excel files and data
To use Nanonets for extracting data from Excel tables, simply:
- Upload your Excel files to the Nanonets platform or connect Nanonets to your cloud storage or email inbox to set up automated document ingestion.
- Train the AI model to recognize and extract the relevant table data.
- Adjust table boundaries and column separators for accurate data capture.
- Configure export settings and set up any necessary validation or approval workflows
- Process the Excel files to extract the table data automatically.
However, the real power of nanonets lies in their integration capabilities. By automating the export and syncing of data directly to your accounting software, ERP, CRM, or other business applications, you can skip the manual step of copying data from Excel to Word. With your systems always up-to-date with the latest information, you can generate reports, invoices, or other documents on-demand, confident that they contain accurate and current data.
The comprehensive API allows for custom integrations and automated workflows, while pre-built connectors for popular business applications and cloud storage services, such as Google Drive, Dropbox, Salesforce, and QuickBooks, make it easy to set up automated data transfers and synchronization.
Users can also leverage webhooks to automatically trigger actions in external systems based on specific events in Nanonets, like the completion of data extraction or the approval of a document. Additionally, Nanonets integrates with Zapier, a popular automation platform, enabling users to connect Nanonets with over 2,000 other applications and create custom workflows without coding.
Some common integration scenarios include:
- Automatically uploading Excel files from cloud storage to Nanonets for processing
- Triggering the extraction process based on specific events or schedules
- Exporting extracted data to Google Sheets or Microsoft Excel for further analysis
- Using exported data to populate Word templates or generate custom reports
One notable integration is the ability to export data directly from Nanonets to Microsoft Excel. By setting up this integration, you can automatically export all files processed by Nanonets directly to your Excel Spreadsheet, saving time and effort in managing the extracted data.
Works best for: Ideal for organizations that need to process large volumes of files containing tables and extract relevant data for further processing or document creation.
Final thoughts
Efficiently copying Excel tables to Word is crucial in various essential business workflows, such as invoice processing, financial reporting, data analysis, and contract management. Streamlining this process can save time, reduce errors, and improve consistency, resulting in quick wins for your team.
To address the broader data processing challenge, Nanonets automates extraction workflows from start to finish. Whether you're a small business or a large corporation, Nanonets can assist you in simplifying your data management processes, enhancing accuracy and efficiency, and, in turn, driving better business results.